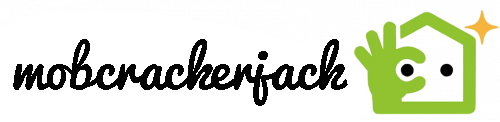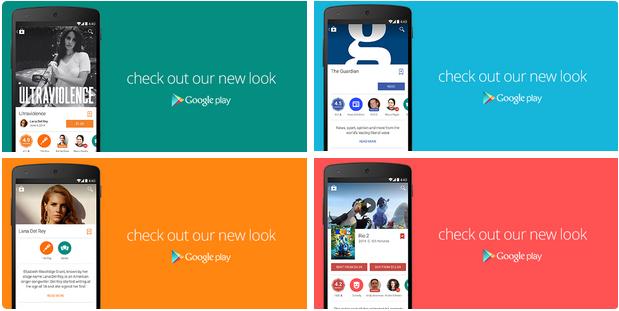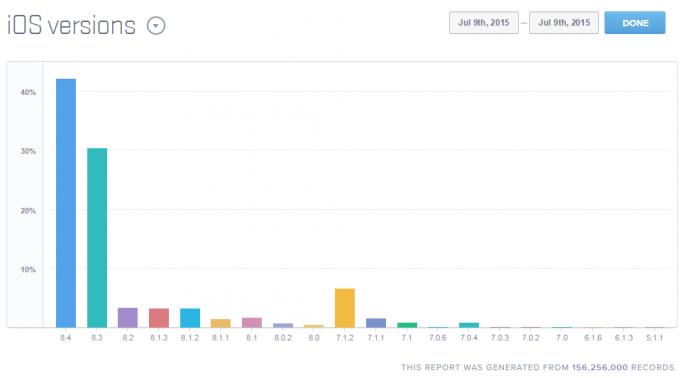Apps unter Windows 10/11 ausblenden? Hier sind mehrere Methoden
Hardware & Software: Unterschied und Zusammenhang einfach erklärt
Moderne Computer bestehen aus vielen Einzelteilen, die alle an einem Strang ziehen müssen, damit komplexe Berechnungen oder Prozessabläufe überhaupt möglich sind. Sie werden in die Kategorien Hardware und Software eingeteilt, die in Kombination die Grundlage der heutigen Informationstechnologie bilden. In diesem Artikel erklären wir Ihnen den Unterschied und zeigen Ihnen, wie das Zusammenspiel funktioniert.
Die erste Hardware gab es schon mehr als 1000 Jahre vor Christus in Form der Rechenmaschine „Abakus“, die im Laufe der Jahre immer wieder verbessert wurde. Die bei moderner Hardware angewendete Von-Neumann-Architektur gibt es hingegen erst seit Mitte des zwanzigsten Jahrhunderts.
Durch die fortschreitende Entwicklung des „Internet of Things“ (IoT) werden heutzutage sogar Haushaltsgeräte wie Waschmaschinen, Herde oder Kühlschränke mit Hilfe von Software betrieben.
Hard- und Software sind Teamplayer: Das eine funktioniert nur im Zusammenhang mit dem jeweils anderen.
1. Hardware kann man anfassen
Unter dem Begriff Hardware (engl. für „Eisenwaren“) fasst man alle physischen Bestandteile eines Computers oder Smartphones zusammen, also im Prinzip alles, was man auch anfassen kann. Zu den Hauptkomponenten, der sogenannten Computer-Hardware, zählen unter anderem:
Hauptplatine (Mainboard) mit dem CPU-Sockel und den Karten-Steckplätzen
mit dem CPU-Sockel und den Karten-Steckplätzen Prozessor (CPU) , der die Arbeitsgeschwindigkeit Ihres Computers bestimmt
, der die Arbeitsgeschwindigkeit Ihres Computers bestimmt Arbeitsspeicher/RAM , der laufende Anwendungen und Prozesse temporär speichert
, der laufende Anwendungen und Prozesse temporär speichert Festplatte , auf der Sie Ihre Dateien und Programme ablegen
, auf der Sie Ihre Dateien und Programme ablegen Grafikkarte , die die Prozesse Ihres PCs in verständliche Grafiken und Zeichen übersetzt
, die die Prozesse Ihres PCs in verständliche Grafiken und Zeichen übersetzt Eingabegeräte, z.B. Maus und Tastatur, über die Sie mit Ihrem Rechner kommunizieren.
Daneben gehören zur Hardware aber auch alle Komponenten, die auf mechanische oder elektrische Impulse reagieren, wie beispielsweise der Bildschirm, Drucker und Faxgeräte, USB-Sticks oder sonstige Peripherie. Sie werden auch als „Externe Hardware“ bezeichnet. Eine Erklärung zum Aufbau eines PCs sowie weitere interessante Informationen zu den einzelnen Hardware-Komponenten finden auch in diesem Artikel.
Gut zu wissen: Notebooks und Desktop-PCs unterscheiden sich aufgrund der unterschiedlichen Größe zwar hinsichtlich des Hardware-Designs, die Kernkomponenten bleiben aber immer dieselben.
2. Die Erklärung für Software
Die Software ist das Gegenstück zur Hardware und bezeichnet alle nicht-physischen Komponenten eines Computers. Darunter fallen sämtliche Programme, die für den Systembetrieb und die Informationsverarbeitung erforderlich sind, sowie wie alle Daten, die damit erzeugt werden.
Zur Software gehören neben dem Betriebssystem auch
Das BIOS , mit dessen Hilfe der Computer überhaupt hochfahren kann.
, mit dessen Hilfe der Computer überhaupt hochfahren kann. Die für den Betrieb der Hardware und Geräte benötigten Treiber.
Alle Anwendungen und Programme , wie beispielsweise Office-Programme oder Spiele.
, wie beispielsweise Office-Programme oder Spiele. Die auf dem Rechner gespeicherten Dateien (z.B. Dokumente, Musik, Bilder oder Videos)
Im Gegensatz zur Hardware ist Software leichter veränderbar: Sie erfordert keinen Umbau des Computers, sondern wird einfach auf dem Gerät installiert oder deinstalliert.
Wird Software für bestimmte Produkte entwickelt und darauf „eingebettet“ spricht man vom „Embedded Software Engineering“. Als „Embedded Software“ oder „Firmware“ übernimmt sie dabei die Steuerung des Systems und kümmert sich um die Interaktion mit der Umgebung. Man findet diese Form beispielsweise im Bordcomputer von Autos, bei Navigationssystemen oder in Unterhaltungsgeräten wie MP3- und DVD-Playern. Das Besondere: „Embedded Software“ kann ausschließlich auf der Hardware betrieben werden, für die sie programmiert wurde und ist mit anderen Systemen nicht kompatibel.
Gut zu wissen: Rein wirtschaftlich betrachtet fallen unter den Begriff „Software“ nicht nur die Bestandteile des Programmcodes, sondern auch die für den Betrieb notwendigen Lizenzen und die Dokumentation.
3. Wie funktioniert das Zusammenspiel zwischen Hardware und Software?
Hardware und Software gibt es ausschließlich im Doppelpack: Zwar werden alle Aktionen des Computers von der Hardware ausgeführt, aber erst die Zusammenarbeit mit der Software legt die Funktionsmöglichkeiten fest und macht daraus ein funktionierendes System.
Möchten Sie beispielsweise Ihren in Word verfassten Text ausdrucken, brauchen Sie dazu einen Drucker. Besitzen Sie im umgekehrten Fall einen Drucker, aber kein Betriebssystem mit den entsprechenden Treibern, ist Ihr Computer auch nicht in der Lage, ihn als solchen zu erkennen.
Kurz gesagt: Die Software sagt der Hardware, was sie zu tun hat. Vergleichen wir ein Computersystem mit einem Menschen aus Fleisch und Blut, dann entspräche die Hardware dem Körper mit seinem Skelett, den Muskeln und Sehnen. Die Software hingegen ist für das Management zuständig und somit quasi das Gehirn des Computers.
Die Software liefert auch einen nicht unwesentlichen Beitrag zur effizienten Nutzung der verbauten Hardware. So können Sie beispielsweise in Abhängigkeit vom gewählten Betriebssystem und den installierten Treiber auf identischen Hardware-Konfigurationen unterschiedliche Systemleistungen erzielen.
Die knappeste Definition der beiden Komponenten können Sie hier entnehmen:
Hardware („Harte Ware“) sind alle physischen Bauteile, also alles, was Sie mit den Händen anfassen können.
sind alle physischen Bauteile, also alles, was Sie mit den Händen anfassen können. Software: („Weiche Ware“) sind alle immateriellen Dinge, also alles, was Sie nicht mit den Händen berühren können.
66 Bewertungen Ø 4,41 4.41 5 66 Ø 4,41
Ältere Apps oder Programme mit Windows 10 kompatibel machen
Führt das Programm mit Einstellungen aus einer früheren Windows-Version aus. Probieren Sie diese Einstellung aus, wenn Sie wissen, dass das Programm für eine bestimmte Version von Windows entwickelt wurde (oder in der Version ausgeführt wurde).
Im Programm wird ein begrenzter Satz an Farben verwendet. Einige ältere Programme sind dafür entwickelt worden, weniger Farben zu verwenden.
Verwenden Sie diese Einstellung, wenn die Grafik im Programm gezackt angezeigt oder nicht korrekt wiedergegeben wird.
Hohe DPI-Einstellungen ändern
Apps unter Windows 10/11 ausblenden? Hier sind mehrere Methoden
Überblick : In diesem Beitrag von MiniTool Software erfahren Sie, wie Sie Apps unter Windows 10 und Windows 11 ausblenden können. Wenn Ihr Computer für andere leicht zugänglich ist, könnte dieser Beitrag hilfreich für Sie sein. Sie können je nach Ihren Vorlieben eine der aufgelisteten Methoden wählen.
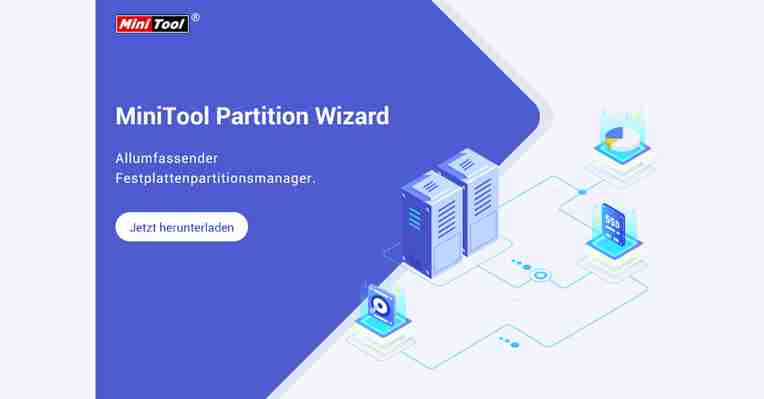
Mit der Entwicklung der Technologie beginnen immer mehr Menschen, Computer in ihrem täglichen Leben zu nutzen. Die neuesten Betriebssysteme von Microsoft sind Windows 10 und Windows 11. Auf einem Computer mit einem solchen Betriebssystem können Sie eine große Anzahl von Dateien speichern und viele Programme und Spiele nutzen.
Normalerweise finden Sie Ihre installierten Programme und Apps im Windows-Startmenü, in den Windows-Einstellungen, in der Systemsteuerung und im Datei-Explorer. Wenn der Computer von mehreren Benutzern verwendet wird, können auch diese die Programme und Anwendungen einsehen.
Nutzen Sie Ihren Computer gemeinsam mit anderen, z. B. Familienmitgliedern oder Freunden? Wenn ja, machen Sie sich vielleicht Sorgen, dass andere die Programme sehen oder benutzen könnten, die Sie sie nicht wissen lassen.
Wenn Sie z. B. ein Kinderschutz- oder Kinderüberwachungsprogramm auf Ihrem Computer installieren möchten, könnten Sie sich Sorgen machen, dass Ihr Kind das Programm ändern oder deinstallieren könnte. In diesem Fall können Sie das Programm auf Ihrem Computer verstecken, um das Problem zu lösen. Das Ausblenden von Programmen kann auch verhindern, dass andere Ihre Spiele spielen oder bestimmte Anwendungen verwenden.
Wissen Sie, wie Sie Windows 10 / 11 Apps ausblenden können? Kein Problem! Im Folgenden finden Sie mehrere Methoden und Sie können diejenige auswählen, die Sie ausprobieren möchten.
Methode 1: Ausblenden von Apps im Startmenü über die Windows-Einstellungen
Wie bereits erwähnt, können Sie installierte Apps in Windows 10 über viele Tools anzeigen lassen. Das Startmenü ist eine der einfachsten Möglichkeiten und Sie müssen nur auf die Windows-Schaltfläche in der linken unteren Ecke klicken oder die Windows-Taste drücken.
Hier möchte ich Ihnen zeigen, wie Sie Programme im Startmenü von Windows 10 mit Hilfe der Windows-Einstellungen ausblenden können. Und Sie können die folgenden Schritte befolgen.
Tipp: Diese Methode funktioniert nicht unter Windows 11. Wenn Sie Windows 11 verwenden, fahren Sie bitte mit der nächsten Methode fort.
Schritt 1: Drücken Sie Win + I, um die Windows-Einstellungen schnell zu öffnen.
Schritt 2: Gehen Sie zur Kategorie Personalisierung. Wählen Sie dann im linken Bereich Start.
Schritt 3: Schalten Sie im rechten Bereich die Option App-Liste im Startmenü anzeigen aus.
Wenn Sie nun das Startmenü öffnen, können Sie die App-Liste einschließlich der App, die Sie ausblenden möchten, nicht mehr sehen.
Methode 2: Alle Apps unter Windows 10/11 über den Gruppenrichtlinien-Editor ausblenden
Neben dem Startmenü können Benutzer auch die installierten Programme und Funktionen über die Systemsteuerung anzeigen. Dazu müssen sie nur zu Systemsteuerung > Programme > Programme und Features gehen.
Wenn Sie alle Anwendungen in der Systemsteuerung von Windows 10/11 ausblenden möchten, können Sie versuchen, den Gruppenrichtlinien-Editor zu ändern, ein Tool in Windows, das dem Administrator hilft, verschiedene Einstellungen mit Gruppenrichtlinienobjekten zu verwalten.
Hier sind die detaillierten Schritte zum Ausblenden aller Anwendungen in der Systemsteuerung von Windows 10/11 über den Gruppenrichtlinien-Editor.
Schritt 1: Drücken Sie Win + R, um das Fenster Ausführen aufzurufen. Geben Sie dann ein und drücken Sie die Eingabetaste, um den Editor für lokale Gruppenrichtlinien zu starten.
Schritt 2: Wählen Sie im Editor für lokale Gruppenrichtlinien im linken Fensterbereich Benutzerkonfiguration > Administrative Vorlagen > Systemsteuerung > Programme.
Schritt 3: Klicken Sie im rechten Fensterbereich mit der rechten Maustaste auf die Seite "Programme und Funktionen" ausblenden und wählen Sie Bearbeiten.
Schritt 4: Wählen Sie im Popup-Fenster die Option Aktiviert. Klicken Sie anschließend auf Übernehmen und OK, um die vorgenommenen Änderungen zu übernehmen.
Nachdem Sie die Funktion "Programme und Funktionen" ausblenden aktiviert haben, sehen andere Personen die folgende Meldung, wenn sie versuchen, Ihre installierten Programme und Funktionen in der Systemsteuerung anzuzeigen: Die Option "Programme und Features" wurde durch den Systemadministrator deaktiviert. Daher ist es für Personen, die Ihren Computer verwenden, offensichtlich, dass Sie Ihre Programme und Funktionen ausgeblendet haben.
Sie sollten wissen, dass, wenn Sie Anwendungen in der Systemsteuerung über die Gruppenrichtlinie verstecken, niemand die auf Ihrem Computer installierten Programme über die Systemsteuerung anzeigen, deinstallieren, ändern oder reparieren kann, aber andere können die ausgeblendete Anwendung weiterhin über das Startmenü finden. Und vielleicht haben Sie festgestellt, dass Sie mit dem Gruppenrichtlinien-Editor keine einzelnen Apps verstecken können. Wenn Sie nur eine oder mehrere Anwendungen ausblenden möchten, fahren Sie mit der nächsten Methode fort.
Methode 3: Ausblenden einer einzelnen Anwendung über den Registrierungseditor
Wie Sie sehen können, sind die ersten beiden Methoden besser geeignet, wenn Sie alle Anwendungen unter Windows 10/11 ausblenden möchten. Wenn Sie eine einzelne Anwendung in der Systemsteuerung ausblenden möchten und wollen, dass andere davon nichts mitbekommen, können Sie den Registrierungseditor verwenden.
Der Registrierungseditor ist ein integriertes Programm in Windows-Betriebssystemen. Bitte beachten Sie, dass die meisten Registrierungsschlüssel für ein Betriebssystem von entscheidender Bedeutung sind. Sichern Sie daher bitte Ihre Registrierungsschlüssel oder erstellen Sie einen Wiederherstellungspunkt, bevor Sie Änderungen vornehmen. Seien Sie außerdem vorsichtig und ändern oder löschen Sie nicht versehentlich irgendwelche Schlüssel.
Sehen wir uns nun an, wie man Apps unter Windows 10 und 11 mit dem Registrierungseditor verstecken kann.
Schritt 1: Drücken Sie Win + S, um das Windows-Suchprogramm zu öffnen. Suchen Sie dann nach Registrierungseditor und öffnen Sie ihn.
Tipp: Es erscheint ein Popup-Fenster zur Benutzerkontensteuerung, in dem Sie auf Ja klicken müssen, um fortzufahren.
Schritt 2: Navigieren Sie im Registrierungseditor zu folgendem Pfad:
HKEY_LOCAL_MACHINESOFTWAREMicrosoftWindowsCurrentVersionUninstall
Schritt 3: Klicken Sie auf Datei > Exportieren. Wählen Sie dann einen Speicherort und klicken Sie auf Speichern, um die betroffenen Registrierungsschlüssel zu sichern.
Schritt 4: Scrollen Sie nach unten und finden Sie die Anwendung, die Sie unter dem Ordner Deinstallieren ausblenden möchten. Klicken Sie dann mit der rechten Maustaste auf die Anwendung und wählen Sie Neu > DWORD-Wert(32-Bit). Hier habe ich Firefox als Beispiel gewählt.
Tipp: Wenn Sie die Zielanwendung nicht finden können, müssen Sie statt des obigen Pfads zu HKEY_LOCAL_MACHINESOFTWAREWow6432NodeMicrosoftWindowsCurrentVersionUninstall gehen.
Schritt 5: Benennen Sie den neuen Wert als SystemComponent, klicken Sie mit der rechten Maustaste darauf und wählen Sie Ändern, um den Wert zu ändern.
Schritt 6: Ändern Sie im Popup-Fenster die Wertdaten von 0 auf 1.
Nachdem Sie den Registrierungsschlüssel geändert haben, können Sie den Registrierungseditor schließen und die Systemsteuerung öffnen. Rufen Sie die Liste der installierten Programme und Funktionen auf, und die versteckte Anwendung wird in der Liste nicht mehr angezeigt.
Sie können die versteckte Anwendung immer noch mit der Windows-Suchfunktion suchen und starten. Wenn Sie nicht möchten, dass andere die Anwendung sehen, sollten Sie ihre Verknüpfung auf dem Desktop löschen oder ausblenden.
Methode 4: Verwenden Sie ein professionelles Programm zum Ausblenden von Apps unter Windows 10/11
Der Registrierungseditor ist nützlich, wenn Sie eine einzelne Anwendung ausblenden möchten. Allerdings können die Schritte für Benutzer, die mit diesem Tool nicht vertraut sind, relativ kompliziert sein. Und es ist gefährlich, wenn Sie während des Prozesses einen Fehler machen. Machen Sie sich keine Sorgen. Es gibt einen alternativen Weg - Sie können ein zuverlässiges und professionelles Programm eines Drittanbieters ausprobieren, um Ihre App zu verstecken.
Hier nehme ich das Programm namens Hide From Uninstall List als Beispiel. Mit einem solchen Programm können Sie ein einzelnes oder mehrere Programme mit wenigen Klicks verstecken, ohne sich Sorgen machen zu müssen, Fehler zu machen.
Schritt 1: Laden Sie die Zip-Datei für dieses Tool von der offiziellen Website herunter. Entpacken Sie dann die Zip-Datei und starten Sie das Programm.
Tipp: Bitte laden Sie nichts von unbehandelten Websites herunter, um die Sicherheit Ihres Computers zu gewährleisten.
(2021) 7-Zip vs. WinRAR vs. WinZip: Vergleiche und Unterschiede 7-Zip vs. WinRAR vs. WinZip: Welches Dateikomprimierungstool soll gewählt werden? Sehen Sie sich die Vergleiche und Unterschiede von 7-Zip, WinRAR und WinZip an. MEHR LESEN
Schritt 2: In dem Programm Hide From Uninstall List können Sie alle installierten Programme und Funktionen auf Ihrem Computer sehen. Klicken Sie einfach mit der rechten Maustaste auf das Programm, das Sie ausblenden möchten, und wählen Sie Hide from Programs and Features List (Aus der Liste der Programme und Features ausblenden).
Tipp: Sie können auch das Häkchen neben der auszublendenden Anwendung entfernen, um sie in der Systemsteuerung auszublenden.
Schritt 3: Wenn der Status auf Ausblenden wechselt, können Sie auf Datei > Programme und Features klicken, um die Systemsteuerung zu öffnen, und die Zielanwendung wird verschwinden.
Methode 5: Ausblenden von Apps unter Windows 10/11 durch Ausblenden einer Partition
Eine weitere Möglichkeit, Apps unter Windows 10/11 auszublenden, besteht darin, die gesamte Partition auszublenden, die die auszublendenden Apps enthält. Normalerweise können Sie eine Partition ausblenden, indem Sie ihren Laufwerksbuchstaben in der Datenträgerverwaltung entfernen. Das ist einfach zu bedienen, aber andere können auf die Partition zugreifen, sobald sie den fehlenden Laufwerksbuchstaben wieder hinzufügen.