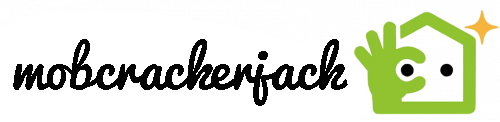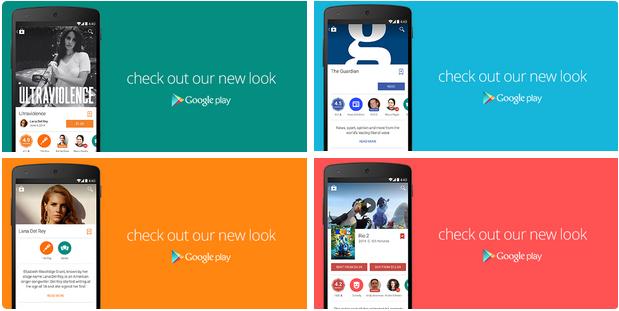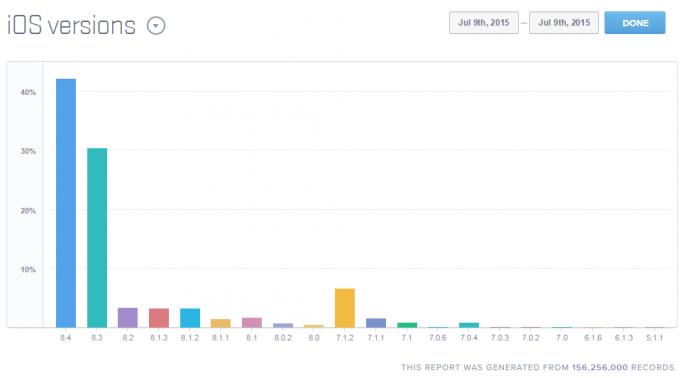Dateien auf die SD-Karte verschieben oder kopieren
Übertragen von Dateien von einer microSD Speicherkarte auf das Gerät
Damit Sie Dateien von einer microSD™ Speicherkarte (nicht im Lieferumfang enthalten) auf das Gerät übertragen können, müssen Sie die Dateien zunächst mit einem Computer und einem angemessenen Kartenleser auf die Speicherkarte übertragen und die Speicherkarte dann in das Gerät einlegen.

Sie können das Android™ System verwenden, um Dateien (z. B. Bilddateien) von einer eingelegten microSD Speicherkarte in den internen Speicher des Geräts zu übertragen. So können Sie benutzerdefinierte Bilder auf der Statusseite anzeigen, ohne die Speicherkarte im Gerät zu lassen.
Datenmigration bei Android: So bekommt ihr alle Daten auf euer neues Smartphone
Versierte Smartphone-Besitzer kennen das Problem: Alle zwei Jahre trudelt ein neues Gerät ins Haus und ein Umzug steht an. Dabei lässt man die alte Hardware gerne zurück, möchte jedoch mit allen Kontakten, Fotos und Apps gerne ins neue Datenheim einziehen. Wie ihr die Datenmigration vom alten zum neuen Smartphone bei Android (ohne Root) problemlos bewältigen könnt, erfahrt ihr in diesem Beitrag.
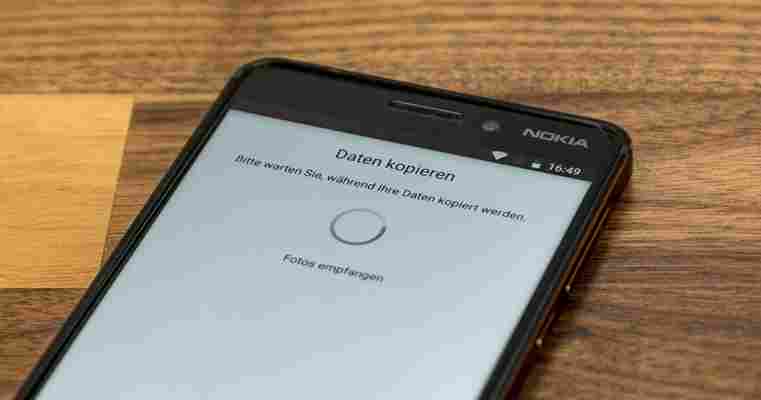
Zuletzt aktualisiert: November 2019
Bei der Migration von Daten ist insbesondere die Datenart für den Migrationsweg entscheidend. Zudem sollte berücksichtigt werden, welchen Datenmengen über welchen Weg übertragen werden sollen. Wenn bspw. erst viele GB an Bildern mit niedriger Upload-Rate in die Cloud verschoben werden müssen, ist der Transfer der Daten mittels Kabel oft sinnvoller und schneller.
Neben der Möglichkeit, die Daten je nach Format mühevoll einzeln zu übertragen, stellen wir euch am Ende des Artikels noch ein paar Apps vor, mit denen ihr alle Daten schnell und unkompliziert von einem Gerät aufs andere speichern bzw. euer Gerät mehr oder weniger klonen könnt.
Kontakte und Kalender
Eure Kontakte und den Kalender könnt ihr natürlich mit eurem Google-Konto verknüpfen, falls das noch nicht der Fall sein sollte. Wenn ihr euch bei eurem neuen Smartphone mit dem gleichen Google-Account anmeldet, könnt ihr diese einfach synchronisieren. Im Anschluss sind die Kontakte und Kalender-Einträge auch auf dem neuen Smartphone verfügbar.
Ihr könnt die Kontakte ebenso mittels Kontakte-App als vCard-Datei auf den internen Speicher legen oder auf eure SIM-Karte laden. Die Kontakte auf die SIM-Karte zu exportieren ist natürlich nur sinnvoll, wenn ihr diese auch in eurem neuen Smartphone nutzt. Dort müsst ihr die Kontakte wieder von der SIM-Karte importieren.
Kurznachrichten lassen sich übrigens mit zahlreichen Back Up-Tools in einer Cloud oder auf der SD-Karte sichern. Zu den Apps zählen unter anderem „SMS Backup & Restore“, „SMS Backup+“ oder „SMS Backup“.
Lesezeichen, Notizen, WLAN-Passwörter und Co.
Wenn ihr vorinstallierte Apps von bestimmten Herstellern bspw. zum Surfen nutzt, dann solltet ihr beachten, dass diese nicht auf ein neues Gerät von einem anderen Hersteller oder mit einer unterschiedlichen Android-Version mitgenommen werden können. Bei herstellerunabhängigen Browsern wie „Google Chrome“ oder „Mozilla Firefox“ könnt ihr die Daten normalerweise auf das neue Gerät mitnehmen.
Bei Google Chrome für Android könnt ihr euch auch hier wieder mit eurem Google-Konto anmelden und die jeweiligen Daten synchronisieren. Ihr merkt also, dass – sehr überraschend – gerade die Migration der Daten, die ihr mit eurem Google-Konto verknüpfen könnt, mehr als einfach ist.
Die Lesezeichen findet ihr normalerweise als „Bookmarks“-Datei auf dem internen Speicher unter Diese Datei könnt ihr auf euer neues Smartphone schieben und im gleichen Ordner ablegen, damit die Lesezeichen dort erkannt werden. Gleiches gilt für die Passwörter, die unter dem gleichen Pfad als „Login Data“ gespeichert sind.
Installierte Apps
Bei den App-Daten muss zunächst unterschieden werden, ob nur die App-Datei oder zusätzlich auch die App-Daten (also Konfiguration und zusätzliche Daten der App) mit übertragen werden sollen. Wenn es nur um die App-Datei geht, dann könnt ihr bspw. mit der App „All Backup & Restore“ eine Sicherung der installierten Programme auf dem Gerätespeicher bzw. einer microSD-Karte anlegen. Andere Programme unterstützen mitunter auch die Funktion eines Cloud-Backups auf DropBox oder Google Drive.
Wenn ihr eure App-Daten mitnehmen wollt, könnt ihr auf die App „
Fotos, Videos und Musik
Fotos und Videos findet ihr bei Android-Geräten grundsätzlich auf dem internen Speicher und/oder der microSD-Karte im Ordner „DCIM“. Wenn ihr die microSD-Karte auch in eurem neuen Handy nutzen wollt, könnt ihr die Daten einfach auf der Karte lassen. Euer neues Smartphone erkennt die Fotos und Videos automatisch und zeigt sie euch in der Galerie an. Sollten sich die Daten allerdings auf dem internen Speicher befinden, solltet ihr sie auf einem PC/Notebook zwischenlagern und anschließend auf euer neues Gerät übertragen. Ihr könnt sie natürlich auch auf eine microSD-Karte übertragen. Allerdings kommt es in seltenen Fällen vor, dass die Karten vom neuen Telefon nicht erkannt werden.
Lagert ihr abseits der vielen Musikstreaming-Optionen noch Musik in MP3-Form auf eurem Smartphone, könnt ihr diese natürlich wie bei den Fotos entweder auf der SD-Karte lassen oder zur Zwischenlagerung auf einen PC/Notebook übertragen. Die Dateien sollten sich dort befinden, wo ihr sie abgelegt habt – bestenfalls im Ordner „Music“, der standardmäßig bei Android auf dem internen Speicher vorhanden ist.
Whatsapp-Daten
Alle Whatsapp-Dateien wie Chat-Verläufe oder auch gesendete oder empfangene Bilder und Videos lassen sich mit der internen Backup-Funktion von Whatsapp sichern. Hier könnt ihr unter „Einstellungen/Chats/Chat-Backup“ ein Backup aller Daten auf Google Drive anlegen. Wenn ihr bei eurem neuen Gerät eure Telefonnummer bei Whatsapp registriert, wird anschließend abgefragt, ob ihr das Backup aus eurem Google-Konto wiederherstellen wollt. Dies gilt natürlich nur, wenn ihr das gleiche Google-Konto verwendet wie auf dem ursprünglichen Smartphone.
Universelle Lösungen via App
Mit der Software „My Phone Explorer“ könnt ihr eure Kontakte, Kalender, Kurznachrichten und auch App-Dateien einfach via Kabel auf einem PC sichern und anschließend auf das neue Smartphone übertragen. Ihr könnt das kostenlose Programm unter diesem Link runterladen.
Wenn ihr von eurem alten Smartphone auf ein Gerät von Huawei umsteigen wollt, könnt ihr auch einfach die kostenlose App „Phone Clone“ nutzen. Mit dieser App lassen sich alle Daten eures alten Android- oder iOS-Geräts einfach auf euer neues Huawei-Smartphone übertragen. Ihr müsst lediglich mit eurem alten Smartphone den QR-Code auf dem neuen Smartphone scannen und könnt anschließend auswählen, welche Daten kabellos via Hotspot übertragen werden sollen. Da ich vor kurzer Zeit selbst von meinem S6 auf das Mate 10 Pro umgestiegen bin, kann ich nur bestätigen, dass es unfassbar einfach und praktisch ist und auch einwandfrei funktioniert.
Ähnlich verhält es sich mit „Samsung Smart Switch Mobile“. Hier könnt ihr ebenso einfach und schnell Daten zwischen Mobiltelefonen übertragen. Nachdem ihr das Programm gestartet habt, könnt ihr entscheiden, ob ihr die Dateien via Kabel, drahtlos oder auch mit Hilfe eines externen Speichers übertragen wollt. Aus diesem Grund legt Samsung bei den Smartphones auch einen entsprechenden Adapter mit in die Packung, damit der Datentransfer schnell und einfach via Kabel erledigt werden kann. Im Anschluss wählt ihr die Daten aus, die übertragen werden sollen und wartet ab, bis alles gesichert wurde. Fertig.
Ähnliche Apps gibt es natürlich von allen großen Smartphone-Herstellern wie bspw. von Sony mit „Xperia Transfer Mobile“, den „Mi Mover“ von Xiaomi oder „LG Mobile Switch“. Wer unabhängig von Smartphone-Herstellern agieren will, kann zudem auf Apps von Drittanbietern zurückgreifen, darunter zum Beispiel „Data Smart Switch“ oder „Copy My Data“.
Quelle: droidwiki
Dateien auf die SD-Karte verschieben oder kopieren
Sie können Dateien auf eine SD-Karte Ihres Geräts verschieben oder kopieren.
Files by Google funktioniert mit Android 5.0 und höher. Wenn Sie die App nicht haben, können Sie sie im Play Store herunterladen
Dateien aus dem Abschnitt „Kategorien“ verschieben oder kopieren
Öffnen Sie auf Ihrem Android-Gerät die Files by Google App . Tippen Sie unten auf „Suchen“ . Wählen Sie unter „Kategorien“ eine Kategorie aus. Suchen Sie die Datei, die Sie verschieben oder kopieren möchten. Tippen Sie oben rechts auf das Dreipunkt-Menü Verschieben nach oder Kopieren nach. Tippen Sie auf SD-Karte. So verschieben oder kopieren Sie Dateien in einen neuen Ordner: Wählen Sie aus, wo Sie einen neuen Ordner erstellen möchten, und tippen Sie dann auf Neuen Ordner hinzufügen. Geben Sie im Pop-up-Fenster den Ordnernamen ein. Tippen Sie auf In Ordner verschieben oder In Ordner kopieren. So verschieben oder kopieren Sie Dateien in einen vorhandenen Ordner: Wählen Sie den Ordner aus, in den Sie die Datei verschieben oder kopieren möchten. Tippen Sie auf Hierhin verschieben oder Hierhin kopieren.
Dateien aus dem Abschnitt „Speichergeräte“ verschieben oder kopieren
Öffnen Sie auf Ihrem Android-Gerät die Files by Google App . Tippen Sie unten auf „Suchen“ . Scrollen Sie zu „Speichergeräte“ und tippen Sie auf SD-Karte. Suchen Sie im ausgewählten Ordner die Dateien, die Sie verschieben oder kopieren möchten. So verschieben oder kopieren Sie eine Datei: Tippen Sie neben der gewünschten Datei auf das Dreipunkt-Menü .
So verschieben oder kopieren Sie mehrere Dateien: Tippen Sie rechts oben auf das Dreipunkt-Menü Auswählen . Tippen Sie neben jeder Datei, die Sie verschieben oder kopieren möchten, den Kreis an. Tippen Sie oben rechts auf das Dreipunkt-Menü Verschieben nach oder Kopieren nach .
So verschieben oder kopieren Sie Dateien in einen neuen Ordner: Wählen Sie aus, wo Sie einen neuen Ordner erstellen möchten, und tippen Sie dann auf Neuen Ordner hinzufügen. Geben Sie im Pop-up-Fenster den Ordnernamen ein. Tippen Sie auf In Ordner verschieben oder In Ordner kopieren. So verschieben oder kopieren Sie Dateien in einen vorhandenen Ordner: Wählen Sie den Ordner aus, in den Sie die Datei verschieben oder kopieren möchten. Tippen Sie auf Hierhin verschieben oder Hierhin kopieren.
Dateien über den Tab „Bereinigen“ verschieben
Öffnen Sie auf Ihrem Android-Gerät die Files by Google App . Wie Sie sich Informationen zu Ihrem Speicherplatz ansehen können, erfahren Sie hier. Tippen Sie unten links auf das Symbol „Bereinigen“ . Tippen Sie auf der Karte „Auf SD-Karte verschieben“ auf Dateien auswählen . Wählen Sie die zu verschiebenden Dateien aus. Tippen Sie auf Auf SD-Karte verschieben.
Fehlerbehebung: Problem mit nicht erkannter SD-Karte
Wenn Ihre SD-Karte von Files by Google nicht angezeigt wird, gehen Sie so vor: Öffnen Sie auf Ihrem Gerät die Einstellungen. Tippen Sie auf Gerätewartung Speicher. Prüfen Sie, ob Ihre SD-Karte erkannt wird. Wenn die SD-Karte in den Einstellungen nicht erkannt wird : Entfernen Sie die SD-Karte und setzen Sie sie wieder ein.
: Entfernen Sie die SD-Karte und setzen Sie sie wieder ein. Wenn die SD-Karte zwar in den Einstellungen, aber nicht in Files by Google erkannt wird: Die SD-Karte ist möglicherweise als interner Speicher formatiert. Informationen zum Formatieren einer SD-Karte als mobiler Speicher
Jetzt ausprobieren