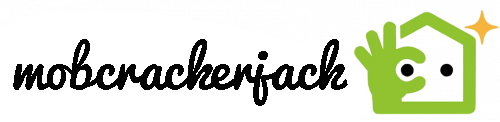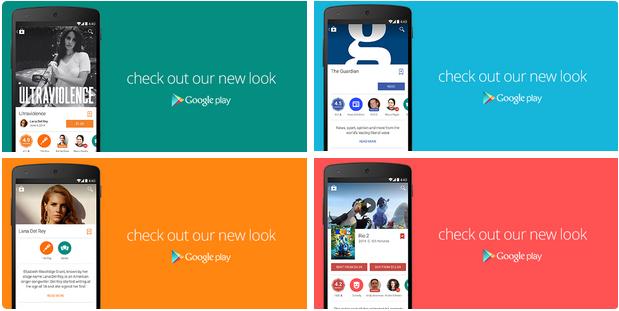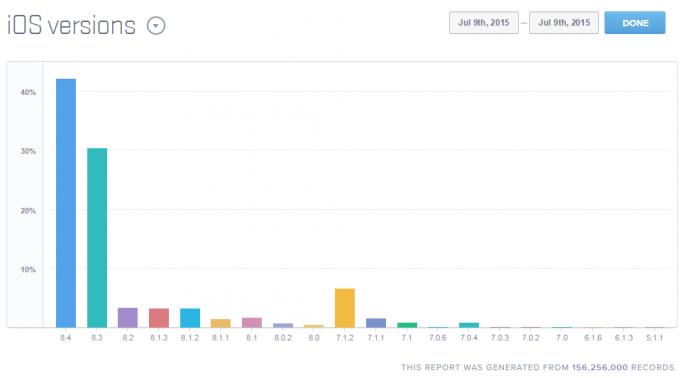Gelöst: Android Handy erkennt SD-Karte nicht
Smartphone-Wechsel: So gelingt der Android-Datenumzug
Smartphone-Wechsel: So gelingt der Android-Datenumzug
Neues Handy? Wer vor einem Smartphone-Wechsel steht, ist mit der Herausforderung konfrontiert, Daten möglichst unkompliziert vom alten auf das neue Gerät zu kopieren. Dabei will man natürlich nichts vergessen und möglichst wenig Zeit investieren. Hier ein paar Tipps für den Daten-Umzug bei Android-Smartphones.
Hier geht’s zum Datenumzug von iOS auf Android, von Android auf iOS und von iOS auf iOS.
Smartphone Einrichtung leicht gemacht: Die A1 Handy und Tablet Hilfe Handy & Tablet Hilfe
Wechsel zum neuen Smartphone
Erst vor kurzem war es wieder soweit, ich wechselte mein Smartphone. Einerseits freue ich mich immer darauf, das neue Gerät kennen zu lernen und mit einem nigelnagelneuen Handy die ersten Schritte zu machen. Wäre da nicht der lästige Datenumzug.
Den Großteil der Arbeit übernimmt Google mittlerweile selbst. Über die „Sichern“-Funktion können alle wichtigen Daten einfach über das Google-Konto übertragen werden. Das neue Smartphone wird automatisch eingerichtet. Dateien wie Musik und Fotos können auf unterschiedliche Arten übertragen werden. Ich persönlich bevorzuge den Weg über einen PC. Die Übertragung gelingt schnell, eine Internetverbindung ist nicht erforderlich.
Ganz einfach: Daten von Android auf Android mitnehmen
Zur Vorbereitung solltest du das bestehende mit WLAN verbinden, aufladen und (automatische) Backups machen.
Nimm nun das neue Gerät zur Hand, verbinde es ebenfalls mit Strom und schalte es erstmals ein.
Wenn du dazu aufgefordert wirst, stelle eine WLAN-Verbindung her.
Wähle nun aus, dass du die Apps und Daten von einem bestehenden Android-Smartphone kopieren möchtest.
Folge den Anweisungen und hab ein bisschen Geduld, bis alle Daten übertragen sind.
Datenumzug für Profis
Ich persönlich rate von der Verwendung von Umzugstools oder Dritt-Apps ab. Die wenigsten sind wirklich funktional und wenn, kosten sie Geld. Allen technisch versierten Android-Nutzer:innen empfehle ich eine händische Datenübertragung, da man hier die volle Kontrolle behält und auch gleich aussortieren kann. Zu Beginn stellt sich aber natürlich die Frage, welche Daten müssen überhaupt vom alten Smartphone auf das neue übersiedelt werden. Zu den wichtigsten Daten zählen:
Primärdaten
Apps und deren Daten
Kontakte
Anruflisten
SMS
Geräteeinstellungen wie WLAN-Passwörter, Hintergrundbilder, etc.
Sekundärdaten
Musik
Bilder
Downloads
Dokumente
Primärdaten mit Google übertragen
Der Wechsel von Android zu Android ist insofern recht einfach, da die wichtigsten Daten über das Google-Konto übertragen werden können. Vor dem Umzug sollte man auf dem alten Gerät in die Einstellungen und in das Google-Konto wechseln, dort den Punkt „Sicherung“ auswählen und eine frische aktive Sicherung erstellen. Google speichert sämtliche Primärdaten. Auf Wunsch werden auf dem neuen Gerät sogar alle Apps erneut heruntergeladen und installiert – dafür sollte man sich aber in einem WLAN-Netz befinden. Auch die meisten Spielstände werden über Google Play Spiele gesichert.
Sekundärdaten mit Kabel übertragen
Eine Möglichkeit, Daten von einem Smartphone zum anderen zu übertragen, ist das gute alte USB-Kabel. Damit schließt man zuerst das alte Gerät an einen PC an, öffnet den Smartphone-Ordner und speichert alle wichtigen Ordner inklusive deren Inhalte auf den Rechner, ehe man diese zum neuen Gerät hinüberzieht. Folgende Ordner sollte man jedenfalls berücksichtigen und auf interessante Daten überprüfen: „DCIM“ (hier werden Videos und Fotos der Kamera gesichert), „Downloads“, „Documents“, „Pictures“ und „Music“. Verwendet man Messenger-Dienste wie den Facebook-Messenger oder WhatsApp, kann man auch diese Ordner sichern. So gehen gespeicherte und gesendete Bilder, Videos oder Gifs nicht verloren.
Apps mit Backup-Funktion
Vor allem Messenger-Dienste bieten oft die Möglichkeit, Backups in einer Cloud zu speichern und von einem anderen Gerät wiederherzustellen. WhatsApp speichert sämtliche Daten, darunter auch die Chat-Verläufe, zum Beispiel auf Google Drive. Wird die App auf einem neuen Gerät mit der gleichen Rufnummer verknüpft, kann man die Daten problemlos wiederherstellen. Auch einige Spiele-Entwickler und andere Hersteller bieten eigene Cloud-Lösungen an.
Bilder und Videos mit Google Fotos sichern
Eine wunderbare App für die Sicherung von Fotos und Videos ist Google Fotos. Warum? Weil man hier unbegrenzten Speicherplatz zur Verfügung hat. Die einzige Voraussetzung: Man darf Fotos nur in „hoher Qualität“ (statt voller Qualität) speichern. Im Vergleich zum Original geht also etwas Qualität verloren. Wer Fotos nicht kommerziell/professionell nutzen möchte, dem kann das egal sein – der Unterschied fällt fast nicht auf. Zur Sicherung einfach die App öffnen und dort „Backup & Sync“ auswählen.
Sekundärdaten via Cloud speichern
Wer möchte, kann Sekundärdaten auch über eine Cloud übertragen. Dazu nutzt ihr beispielsweise Google Drive. Öffnet die App, klickt dort auf das „Plus“-Symbol rechts unten und wählt Dateien aus, die ihr vom Smartphone in die Cloud laden möchtet. Anschließend können diese auf anderen Geräte (PC oder Smartphone) wieder heruntergeladen werden. Diese Option ist für einzelne Dateien besser geeignet als für ganze große Ordner. Ein Geräteordner (beispielsweise der „DCIM“-Ordner) kann nämlich nicht als ganzes gesichert werden. Man muss alle Fotos einzeln auswählen, um sie hochzuladen.
So geht’s weiter
Bei deinem neuen Handy sind vermutlich noch ein paar Dinge zu tun: Die Banking-App und die Handysignatur werden dich aus Sicherheitsgründen dazu auffordern, deine Identität nochmals zu bestätigen. Damit dir nichts entwischt, schau mal in diese Checkliste für dein neues Smartphone.
Ausgemusterte Smartphones machen sich weder in der Schublade gut, noch sind sie als Kinderspielzeug geeignet – wegen auslaufender Sicherheitsupdates und der im Handy enthaltenen Chemikalien. Bring sie lieber heute als morgen in den A1 Shop zurück, wo sie fachgerecht recycelt werden und die wertvollen Rohstoffe wieder zurück in den Kreislauf gelangen.
Android SD Karte auf größere SD Karte klonen
Apps deinstallieren (die lassen sich leider NICHT auf die SD Karte verschieben, auch wenn die Option angeblich da ist. Verschoben werden meist nur die App-Daten, nicht die Apps selbst.)
neues Smartphone kaufen mit mehr internem Speicher.
keine Ahnung, was du mit "USIMM" Meinst ^^"Das Betriebssysten selbst ist NIE auf der Micro-SD Karte (Micro-Sim ist nur deine Providerkarte, die quasi die Funksignale für Telefon/Internet dir als Provider-Kunden zuordnet.Das Betriebssystem ist immer auf dem Internen Speicher installiert, und lässt sich damit nicht einfach so kopieren. Ohne Root hast du sogar nicht mal Zugriff auf die System-Dateien.Die SD-Karte = Speicherkarte, die du einsetzen kannst, ist nichts anderes, als eine "erweiterung" des Speichers. Ein Zusatz. Kein ersatz oder ähnliches. Wie wenn du beim PC eine externe Festplatte anschließt.Wenn bei deinem Galaxy S5 Neo der Interne Speicher "voll" ist, hast du folgende Möglichkeiten:Was du machen kannst, den Inhalt der Speicherkarte auf den PC verschieben, und wieder zurück auf eine andere, größere Speicherkarte. Falls du z.B: viele Fotos und Videos auf der externen Speicherkarte hast.Anders gefragt: Was GENAU ist denn dein Problem? Nur, damit es da keine Missverständnisse gibt.
Gelöst: Android Handy erkennt SD-Karte nicht
Wieso erkennt mein Handy die SD-Karte nicht?
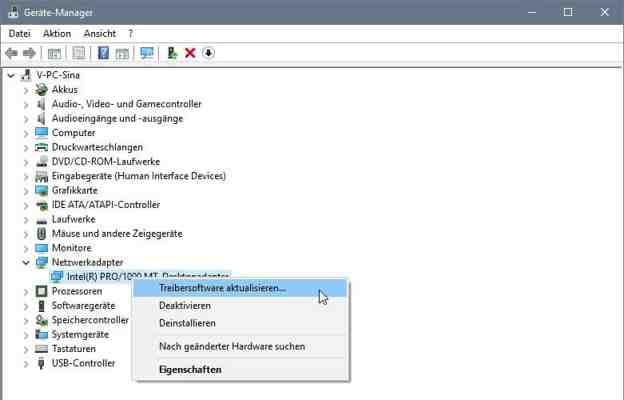
"Mein Android Handy kann die Speicherkarte nicht erkennen. Ich kann Daten auf der Speicherkarte nicht zugreifen. Ich versuchte, das Handy neuzustarten, aber die SD-Karte bleiibt immer nicht sichtbar. Wichtige Daten werden darauf gespeichert. Wie kann ich das Problem lösen, ohne meine Dateien zu verlieren?"
Sind Sie auch von dem Problem betroffen, dass Ihr Android Handy plötzlich die Speicherkarte nicht erkennt? Wie kann man das Problem erfolgreich lösen? Wenn Sie noch keine effektiven Lösungen gefunden haben, können Sie die Methoden in diesem Artikel versuchen.
1. Handy erkennt die SD-Karte nicht - an anderen PC oder Handy anschließen [Schnell]
Wenn Android Handy eine Speicherkarte nicht erkennt, versuchen Sie zuerst, diese Karte mit einem Computer oder einem anderen Android Handy zu verbinden. Auf diese Weise können Sie schnell feststellen, ob das Problem an Ihrem Handy oder der SD-Karte selbst liegt.
Wenn die Speicherkarte auf einem anderen Handy erkannt werden kann und Sie auf Ihre Dateien zugreifen können, liegt das Problem an Ihrem Handy selbst. Lassen Sie das Handy bei einem Service-Anbieter reparieren. Wenn die Karte auch nicht gefunden wird, versuchen Sie die folgenden drei Lösungen durch.
2. Nicht erkannte SD-Karte reparieren und Daten retten [3 Lösungen]
Lösung 1. SD-Karte Treibersoftware aktualisieren
Wenn der Speicherkarte-Treiber veraltet ist, kann das Android Phone diese Karte nicht richtig erkennen und anzeigen. Deswegen können Sie versuchen, den Treiber neuzuinstallieren.
1. Schließen Sie die Speicherkarte durch einen Kartenleser an den Computer an;
2. Klicken Sie mit der rechten Maustaste auf “Computer” oder “Dieser PC” und wählen Sie “Verwalten” aus;
3. Im linken Bereich klicken Sie auf “Geräte-Manager”;
4. Expandieren Sie “USB Serial Bus Controllers”. Dann können Sie ein Laufwerk mit einem gelben Zeichen;
5. Klicken Sie mit der rechten Maustaste darauf und wählen Sie “Treibersoftware aktualisieren” aus;
6. Klicken Sie auf “Automatisch nach aktueller Treibersoftware suchen”. Warten Sie geduldig darauf.
7. Dann überprüfen Sie, ob die Karte im Android Phone erkannt wird.
Lösung 2. Fehler auf der SD-Karte durch CHKDSK-Befehl reparieren
Unbekannte Fehler und defekte Sektoren auf der SD-Karte könnten auch zu diesem Problem führen. Deswegen können Sie noch Ihre Karte überprüfen. Durch ein Windows eingebautes Tool können Sie das schaffen.
1. Rechtsklicken Sie auf “Computer” oder “Dieser PC” und wählen Sie “Verwalten” aus;
2. Klicken Sie auf “Datenträgerverwaltung”. Überprüfen Sie, ob diese Karte angezeigt wird. Wenn die Karte sichtbar ist, gehen Sie direkt zum dritten Schritt. Wenn Sie Ihre Karte nicht finden können, beginnen Sie mit dem zweiten Schritt.
3. Drücken Sie Windows + R Tasten und geben Sie "cmd" ein;
4. Geben Sie "chkdsk D: / f" ein und drücken Sie Enter (ersetzen Sie “D:” mit dem Laufwerksbuchstaben der Karte);
5. Geben Sie "chkdsk D:/f /offlinescanandfix" ein und drücken Sie Enter.
Das kann Ihnen helfen, Fehler auf der Karte zu reparieren und die Karte sichtbar zu machen.
Lösung 3. Daten auf der Karte speichern und die SD-Karte formatieren
In diesem Teil zeigen wir Ihnen eine 2-Schritt-Anleitung, um Ihre Daten auf der nicht erkannten SD-Karte wiederherzustellen und dann die SD-Karte zur Wiederverwendung formatieren.
Schritt 1. Daten auf einem anderen Ort speichern und wiedeherstellen
Um den Datenverlust während der Reparatur zu vermeiden, können Sie die Daten auf der SD-Karte vor der Formatierung auf einem anderen Ort speichern. Da der manuelle Zugriff nicht möglich ist, brauchen Sie eine anderen Methode, um Ihre Daten zu retten. Es wird empfohlen, die Daten durch eine professionelle Datenrettungssoftware zu retten. EaseUS Data Recovery Wizard kann Ihnen helfen. Diese Software kann die Karte scannen und dann Ihre Daten finden. Mit nur einigen Klicks können Sie Ihre gewünschte Daten exportieren.
1. Starten Sie EaseUS Data Recovery Wizard.
2. Die SD-Karte durch Kartenleser an einen Computer anschließen, damit die SD-Karte bei der Software erkannt werden kann.Wählen Sie die SD-Karte aus. Klicken Sie auf "Scan".
3. Wenn das Scannen beginnt, wird EaseUS Data Recovery Wizard zunächst alle gelöschten Dateien auflisten. Dann wird noch einmal die gesamte Festplatte durchleuchtet, um auch wirklich alle wiederherstellbaren Dateien zu finden. Während dieses Prozesses können Sie auf Daten retten, solange die von Ihnen gewünschten Dateien gefunden wurden.
4. Suchen Sie nach Ihren verlorenen Daten im Verzeichnisbaum links oder oben rechts in der Suchleiste. So können Sie unter den wiederherstellbaren Daten die gewünschten einfach per Mausklick auswählen. Dann klicken Sie auf „Wiederherstellen“, damit Sie die Daten wieder bekommen. Wenn Sie die Dateien hier nicht finden können, schauen Sie oben unter "RAW u. Andere". Es empfiehlt sich, alle wiederhergestellten Dateien auf einer anderen Festplatte speichern, um zu vermeiden, dass durch einen Fehler die Daten doch noch überschrieben werden können.
Schritt 2. SD-Karte zu NTFS/FAT32/exFAT formatieren
Nachdem Sie alle gewünschten Daten gespeichert haben, können Sie jetzt die SD-Karte formatieren, um sie sichtbar zu machen.
1. Rechtsklicken Sie auf “ Computer ” oder “ Dieser PC ” und wählen Sie “ Verwalten ” aus;
” oder “ ” und wählen Sie “ ” aus; 2. Klicken Sie auf “ Datenträgerverwaltung ”.
”. 3. Klicken Sie mit der rechten Maustaste auf die SD-Karte und wählen Sie "Formatieren".
4. Stellen Sie die Informationen ein, z.B., das Dateisystem, die Volumebezeichnung, die Größe der Zuordnungseinheit. Dann klicken Sie auf "OK".
Nach der Formatierung sollte Ihr Handy die SD-Karte erkennen und Sie können diese Speicherkarte weiter benutzen.
Häufig gestellte Fragen
1. Wenn Dateien auf der SD-Karte nicht angezeigt werden, was tun?
Wenn die gespeicherten Dateien auf der SD-Karte nicht angezeigt werden, können Sie die folgenden Lösungen versuchen.
Den Schalter für das Verschlüsseln überprüfen.
Die versteckten Dateien sichtbar machen.
Die SD-Karte mit Antivirus-Software scannen und Viren entfernen.
Die verlorenen Dateien wiederherstellen.
Die beschädigte SD-Karte reparieren.
Die SD-Karte formatieren.
2. Warum wird die SD-Karte nicht angezeigt?
Die Gründe für das Problem sind vielfältig. Darunter haben wir einige Hauptgründe aufgelistet.
Die SD-Karte wird nicht richtig an den Computer angeschlossen oder andere Probleme mit dem Anschluss zwischen der SD-Karte und dem Computer.
Der Laufwerksbuchstaben der SD-Karte steht in der Konflikt mit dem der anderen Laufwerke.
Das Dateisystem der SD-Karte wird von dem Computer nicht unterstützt.
Die SD-Karte wird als versteckt eingestellt.
Die Treiber der SD-Karte ist veraltet.
3. Wie kann man die Speicherkarte auf dem Computer sichtbar machen?