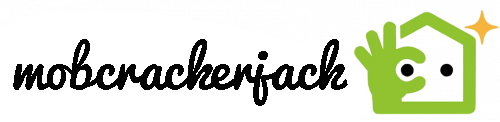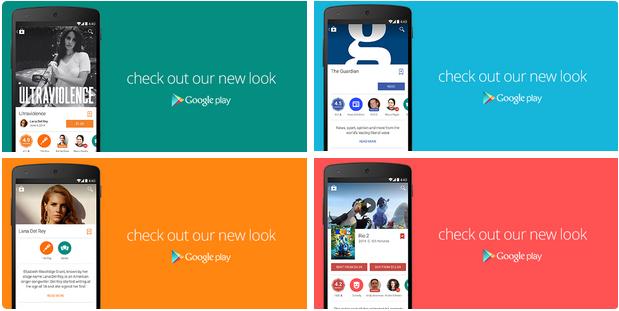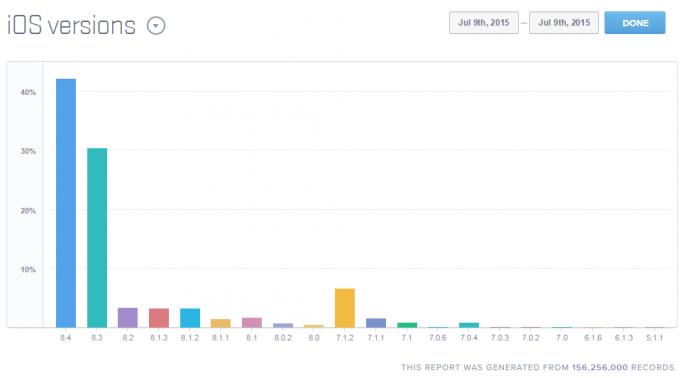Apps auf eine SD-Karte verschieben
Wofür kann man einen SD Speicher verwenden? Braucht man sowas überhaupt?
Wenn man nicht weiß, was SD Speicherkarten sind, wird man sie wahrscheinlich auch nicht benötigen.
Grundsätzlich befinden sich diese z.B. in Digitalkameras oder auch Mobiltelefonen.
So ein Lesegerät ist durchaus praktisch, da man so eben die Speicherkarte direkt ins Lesegerät packen kann und nicht Mobiltelefon oder Digitalkamera per USB Kabel mit PC oder Notebook verbinden muss.
Ob man so ein Lesegerät aber wirklich 'benötigt', muss dann jeder für sich selbst entscheiden.
So nutzen Sie die SD-Karte im Android-Smartphone
Wenn der Speicherplatz Ihres Android-Smartphones ausgereizt ist, können Sie eine SD-Karte einsetzen und damit den Speicher erweitern. So können Sie Ihre komplette Musikbibliothek, Ihre Filmsammlung und eine Vielzahl von Fotos und Videos mitnehmen. Sie wissen, wo die SD-Karte sitzt, aber wie können Sie jetzt auf all Ihre Dateien zugreifen? – Android-Smartphones sind zwar unterschiedlich, aber grundsätzlich sollte die Vorgehensweise mit jedem Android-Handy funktionieren. Suchen Sie in Ihren Apps nach “Eigene Dateien” (oder ähnlich formuliert).
Tippen Sie darauf, und Sie sehen eine Liste mehrerer Ordner, darunter Downloads, Bilder, Audio, Video und andere Elemente. Weiter unten finden Sie unter “Telefon” die Einträge “Interner Speicher” und “SD-Karte” (oder ein Name/eine Nummer, wenn sie so formatiert wurde). Tippen Sie auf Letzteres. Jetzt wird Ihnen der Inhalt Ihrer Micro-SD-Karte angezeigt. Wenn Sie die Filme finden möchten, die Sie im letzten Familienurlaub gedreht haben, dann gehen Sie zu Video. Kamerabilder befinden sich in der Regel im DCIM oder in Bildern, während andere Dateien oder Daten in die entsprechenden Ordner eingebettet sind. Wenn Sie die App “Eigene Dateien” nicht finden, können Sie den ES File Explorer von Google Play herunterladen. Das ist im Grunde genommen dasselbe: ein Dateimanager, mit dem Sie die Dateien und Ordner im internen Speicher Ihres Telefons und auf jeder SD-Karte anzeigen können.
Sie können auch die Benachrichtigungen öffnen, indem Sie vom oberen Bildschirmrand nach unten wischen und dann auf das Zahnrad-Symbol für Einstellungen tippen. Scrollen Sie weiter nach unten, bis Sie den Speicher gefunden haben (unter Gerätewartung), und tippen Sie dann darauf. Wählen Sie schließlich die SD-Karte aus, die im Abschnitt Tragbare Speicher aufgeführt ist. Dieser Tipp erschien zuerst bei unseren englischen Kollegen von
Apps auf eine SD-Karte verschieben
Du hast eine App versehentlich auf die SD-Karte verschoben und möchtest die Aktion gerne rückgängig machen? Kein Problem! Wiederhole einfach die oben aufgelisteten Schritte 1 bis 3 und verschiebe anschließend die gewünschten Apps wieder in den internen Speicher deines Android-Smartphones.

Unter „Genutzter Speicher“ siehst du, wo die App aktuell abgelegt ist. Wird hier der interne Speicher angezeigt, tippe auf „Ändern“ und wähle die microSD-Karte aus, um deine Apps auf die SD-Karte zu verschieben. Der Vorgang sollte selbst bei großen Apps nicht länger als ein paar Sekunden dauern.
Navigiere zu der App, die du auslagern möchtest, und tippe auf „Speicher“.
Gehe auf „Apps“. Du siehst jetzt eine Liste der Apps, die du auf deinem Android-Smartphone installiert hast.
Sind alle Vorbereitungen abgeschlossen? Sehr gut – dann kannst du jetzt mit dem Verschieben deiner Apps loslegen. Hierbei gibt es verschiedene Möglichkeiten. Möchtest du nur einzelne Anwendungen auf die externe SD-Karte verschieben, gehst du am besten folgendermaßen vor:
Wichtig: Alle Daten, die sich auf der SD-Karte befunden haben, gehen beim Formatieren verloren. Ggf. solltest du wichtige Daten also vorher sichern. Darüber hinaus solltest du beachten, dass sich die SD-Karte nach der internen Formatierung nur noch in deinem Handy nutzen lässt. Du kannst sie also nicht mehr mit deinem Laptop oder deinem PC nutzen.
Zum Schluss solltest du dein Smartphone neu starten, da es andernfalls zu Fehlermeldungen kommen kann.
Sobald die Formatierung abgeschlossen ist, will dein Smartphone von dir wissen, ob du Apps und Dateien auf der SD-Karte speichern möchtest. Tippe auf „Ja“.
Lege die SD-Karte in dein Smartphone ein, öffne die „Einstellungen“-App und navigiere zu „Speicherplatz & USB/SD-Karte“. Anschließend wählst du die Option „Als intern formatieren“.
Falls ein Steckplatz für eine SD-Karte vorhanden ist, musst du letztere erst noch formatieren . Das geht aber ganz einfach und ist innerhalb von wenigen Minuten erledigt. Befolge einfach die folgenden Schritte:
Kein Platz mehr auf dem internen Speicher deines Smartphones? Das ist ärgerlich, aber kein Weltuntergang. Bei vielen Android-Smartphones kannst du den Speicher mit einer externen microSD-Karte erweitern. Oft sind es Apps, die den internen Speicher wegfressen. Egal, ob Flohmarkt-Apps , Haushaltsbuch-Apps oder Postkarten-Apps : Apps auf eine SD-Karte zu verschieben, lohnt sich!
Samsung hat für seine eigenen Modelle eine ganz besonders clevere Vorgehensweise entwickelt, mit der du Apps im Handumdrehen auf eine SD-Karte übertragen kannst. Das Zauberwort lautet: Samsung Switch! Das praktische Tool ist auf allen Geräten ab dem Galaxy S7 Edge vorinstalliert. Falls du ein älteres Gerät besitzt, findest du die App auch im Google Play Store ( Android).
Um Apps und Daten auf eine Speicherkarte zu übertragen, musst du lediglich die folgenden Schritte befolgen:
Öffne die „Einstellungen“-App, navigiere zu „Cloud und Konten“ und wähle „Smart Switch öffnen“. Je nach Modell kann die Option „Cloud und Konten“ auch anders heißen, zum Beispiel „Konten und Sicherung“ oder „Sichern und zurücksetzen“. Anschließend öffnest du die App „Samsung Switch“, drückst auf die drei Pünktchen oben rechts und wählst die Option „Externe Speicherübertragung“ aus. Bitte beachte, dass auch hier die Bezeichnung je nach Gerät variieren kann. Drücke auf „Sichern“ und wähle alle Apps und Dateien aus, die du auf die externe Speicherkarte verschieben willst. Tippe im Anschluss noch einmal auf „Sichern“ und danach auf „Beenden“.
Apps auf Speicherkarte verschieben geht nicht immer
Leider lassen sich nicht alle Apps auf eine SD-Karte verschieben. Google-Dienste und Apps, die systemrelevant oder vorinstalliert sind, lassen sich häufig nicht bewegen. Das siehst du meist daran, dass es in den Einstellungen bei den Details zu den einzelnen Apps keinen „Ändern“-Button neben dem angegebenen Speicherort gibt.
Manche Apps kannst du zudem nur teilweise auf die microSD-Karte verschieben. Die Informationen, die dein Smartphone benötigt, um die App zu starten und auszuführen, bleiben dann auf dem internen Speicher, andere Daten der App können auf die SD-Karte ausgelagert werden.
Solltest du zu einem späteren Zeitpunkt Updates ausführen, kann es je nach Smartphone durchaus vorkommen, dass die jeweilige App wieder in den internen Speicher zurückspringt. In diesem Fall verschiebst du die App einfach erneut auf die microSD-Karte.
Alle Apps auf einmal auf die microSD-Karte verschieben
Bei einigen Android-Smartphones – unter anderem bei diversen Sony-Modellen – kannst du alle Apps und Daten bzw. bestimmte Arten von Daten (z. B. Musik oder Fotos oder Apps) auf einen Streich verschieben. Wenn diese Möglichkeit bei deinem Smartphone gegeben ist, funktioniert das Ganze folgendermaßen:
Öffne die „Einstellungen“-App deines Handys und navigiere zum Menüpunkt „Speicher“. Im Bereich „Verschiedenes“ tippst du auf die Option „Daten auf SD-Karte übertragen“. Nun müssten die Optionen „Fotos“, „Videos“, „Musik“ und „Apps“ erscheinen. Setze ein Häkchen bei den Daten, die du verschieben möchtest, und tippe anschließend auf „Übertragen“.
Der Vorgang kann gut und gerne ein paar Minuten dauern – je nachdem, wie groß die Menge an Daten ist.
Du möchtest den Datenumzug wieder rückgängig machen? Kein Problem! Wenn du dich doch dagegen entschieden hast, all deine Apps auf einer SD-Karte zu speichern, öffnest du einfach wieder die Einstellungen deines Smartphones und navigierst zu „Speicherplatz & USB/SD-Karte“. Anschließend änderst du die Formatierung wieder von „intern“ zu „mobil“.
Der Vorteil an diesem Schritt: Nun kannst du die Speicherkarte auch wieder in Verbindung mit anderen Geräten nutzen.
Noch einfacher geht es mit speziellen Apps
Wenn es dir zu umständlich ist, alle Apps einzeln auf die SD-Karte zu verschieben, findest im du Google Play Store verschiedene Apps, die dich dabei unterstützen.
Zu den bekanntesten gehört "Files" ( Android), die von Google selbst stammt. Die Datenverwaltungs-App kann deinen Speicherplatz nicht nur von alten und überflüssigen Dateien bereinigen, sondern hilft dir auch dabei, Apps und andere Dateien schnell und bequem vom internen Speicher auf die microSD-Karte zu verschieben.
Auch "AppMgr III (App 2 SD)" ( Android) bietet sich an, wenn du gleich mehrere Apps auf eine SD-Karte verschieben möchtest. Einziger Haken an der Sache: Um die App nutzen zu können, ist es notwendig, dass du dein Smartphone rootest.
Und dieser Vorgang ist nicht ganz ungefährlich. Im schlimmsten Fall kann es zum sogenannten „Hard Brick“ kommen, das heißt, dein Smartphone wird in diesem Fall irreparabel beschädigt. Bei vielen Herstellern erlischt auch die Garantie auf das Gerät, wenn du einen Root-Vorgang durchführst. Das liegt daran, dass du durch den Eingriff die grundlegenden Strukturen deines Smartphones veränderst.
Wenn du dich trotzdem dazu entschließt, die App zu nutzen, gehst du folgendermaßen vor:
Öffne zunächst die App. Dir werden nun direkt alle Tools angezeigt, die auf eine externe Speicherkarte verschoben werden können. Wie oben bereits erwähnt, ist das leider nicht bei allen Apps möglich. Wähle die Apps aus, die du verschieben möchtest, und bestätige das Ganze, indem du auf „OK“ tippst – fertig.
Kein Speicherkarten-Slot vorhanden? Das kannst du tun
Du nutzt Android und möchtest deine Apps auf eine SD-Karte verschieben? Dann solltest du vor dem Kauf einer Speicherkarte zunächst einmal überprüfen, ob dein Smartphone eine solche überhaupt akzeptiert.
Während sich der Speicher von iPhones beispielsweise nicht erweitern lässt, gibt es diese Option bei vielen Android-Handys – allerdings nicht bei allen. Das Samsung Galaxy S22, das Xiaomi 12 und das OnePlus 10 Pro – drei aktuelle High-End-Modelle – verfügen etwa über keinen Speicherkarten-Slot. Gut möglich, dass sich dieser Trend fortsetzt.
Darüber hinaus solltest du beachten, dass es auch bei Geräten mit SD-Karten-Steckplatz bestimmte Voraussetzungen gibt, was die Kapazität der microSD betrifft. Oftmals ist nämlich nur eine Speichererweiterung um bis zu 512 GB möglich.
Falls dein Smartphone keinen Slot für eine SD-Karte besitzt, gibt es dennoch Mittel und Wege, wie du wieder für freie Speicherkapazitäten sorgen kannst. Unser Tipp: Nutze einfach eine Cloud! Mit Tools wie "Dropbox" ( Android), "Microsoft OneDrive" ( Android) oder "Google Drive" ( Android) lassen sich deine Handydaten ganz leicht auslagern, ohne dass dein interner Speicher belegt wird.
Apps auf SD-Karte verschieben: Das Wichtigste in Kürze
In den Einstellungen deines Android-Smartphones kannst du viele Apps ganz oder teilweise auf eine microSD-Karte verschieben.
Das funktioniert allerdings nicht mit allen Apps: Vor allem Google-Dienste und systemrelevante Programme müssen auf dem internen Speicher bleiben.
Mit "Files" von Google kannst du deine Apps noch einfacher auf die SD-Karte verschieben.
Wenn dein Android-Handy keinen SD-Karten-Slot besitzt, kannst du auch einfach eine Cloud wie Dropbox oder Google Drive nutzen.
Du besitzt kein Android-Handy, sondern ein Apple iPhone, und hast keinen Speicherplatz mehr zur Verfügung? In diesem Artikel erfährst du, was in einem solchen Fall zu tun ist.
Foto: ©Shutterstock/ADragan